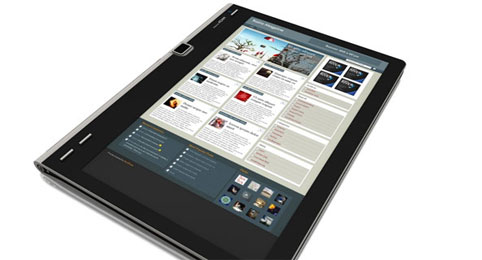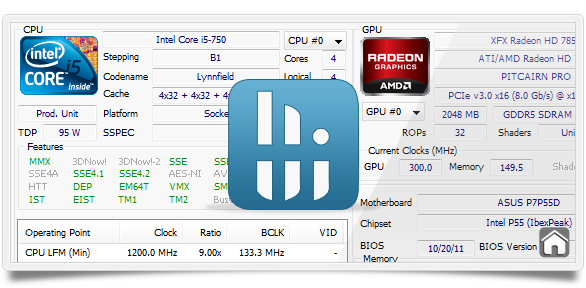আমাদের কম্পিউটারে বিভিন্ন সময় বিভিন্ন রকম কাজ করতে হয়।কাজের ও ভাইরাসের কারনে কম্পিউটারে সমস্যা হওয়ার কারনে প্রায়শ আমাদের উইন্ডোজ সেটআপ দিতে হয়।কিন্তু অনেকেরই সিডি/ডিভিডি ড্রাইভ নষ্ট।আবার ইউএসবি দিয়েও সেটআপ দেওয়া যায় উইন্ডোজ।কিন্তু মাঝে মাঝে প্রয়োজনের সময় সেই কাজের পেনড্রাইভটিও থাকে না আমাদের কাছে।এটা যে কি রকম বিরক্তিকর তা আমার মত যারা এ সমস্যায় পড়েছে তারা বুঝতে পারবে।কিন্তু অনেকেই আছে যারা জানে না যে সিডি/ডিভিডি ড্রাইভ অথবা পেনড্রাইভ ছাড়াও উইন্ডোজ সেটআপ দেয়া যায়।উইন্ডোজ ৮ এবং এর আগের উইন্ডোজ সংস্করণগুলোতে পিসি চালু অবস্থায় ডিরেক্ট সেটআপ দেয়া যেত।কিন্তু উইন্ডোজ ৮.১ এ এই সিস্টেমটা নাই।মানে আপনি পিসি ওপেন রেখে সেটআপ দিতে পারবেন না।আপনার সিডি/ডিভিডি ড্রাইভ অথবা পেনড্রাইভ অবশ্যই দরকার হবে।কিন্তু আমি আজকে দেখাবো যে EasyBCD নামের একটি সফটওয়্যারে দিয়ে হার্ডডিস্কে বুটেবল উইন্ডোজ তৈরি করে ওটা দিয়েই কিভাবে উইন্ডোজ সেটআপ দিবেন।এভাবে আপনি উইন্ডোজ ৮.১/৮/৭/এক্সপিসহ সব উইন্ডোজ সেটআপ দিতে পারবেন।যেহেতু উইন্ডোজ ৮.১ উইন্ডোজ এর নতুন সংস্করণ এবং এটি যেহেতু ডিরেক্ট পিসি থেকে সেটআপ দেয়া যায় না।তাই আমি আজকে উইন্ডোজ ৮.১ সেটআপ দিয়ে দেখাবো।এর জন্য আপনার দরকার হবে-
১।EasyBCD সফটওয়্যার
২।উইন্ডোজ ৮.১ এর ISO ফাইল।যাদের কাছে নেই তারা নিচের লিঙ্ক থেকে ডাউনলোড করে নিতে পারেন।
Download(32 bit)
নিয়মাবলিঃ
১।যদি আপনি D: ড্রাইভে উইন্ডোজ সেটআপ দিতে চান তাহলে উইন্ডোজ ৮.১ এর ISO ফাইল ওই ড্রাইভে কপি করে রাখুন(অবশ্যই কোন ফোল্ডারের মধ্যে রাখবেন না।খালি জায়গায় রাখুন)।আর D: ড্রাইভে নতুন একটা ফোল্ডার তৈরি করুন এবং উইন্ডোজ ৮.১ এর ISO ফাইল MagicISO/Winrar দিয়ে Extract করে ওই ফোল্ডারের মধ্যে রাখুন।ফোল্ডারটির নাম দিন win81kit।তার সাথে সাথে D: ড্রাইভে vhd নামের একটা ফোল্ডারও তৈরি করুন।ঠিক নিচের মত হবে।

২।তারপরে EasyBCD নামের সফটওয়্যারটা ওপেন করুন এবং এরকম একটা ইন্টারফেস দেখতে পাবেন।

৩।Add New Entry বাটনে ক্লিক করুন।

৪।তারপরে নিচে ISO বাটনে ক্লিক করুন।

৫।Path এর খালি বক্সের দান পাশে ছোট আইকনটিতে ক্লিক করে যেখানে আপনার উইন্ডোজ ৮.১ এর ISO ফাইল আছে তা দেখিয়ে দিন এবং এর নাম দিন Windows 8.1 ISO।তারপরে Add Entry তে ক্লিক করুন।


৬।তারপরে Edit Boot Menu তে ক্লিক করুন নিচে Save settings এ ক্লিক করে বেরিয়ে আসুন।
৭।এরপরে পিসি রিস্টার্ট দিন এবং দেখবেন অনেকগুলো অপশন দেখাচ্ছে।ওখান থেকে Windows 8.1 ISO সিলেক্ট করুন।বুট মেনু ওপেন হলে যেকোনো একটা কিবোর্ড এর বাটন প্রেস করে উইন্ডোজ সেটআপ এর সূচনা করুন।


৮।তারপরে নিচের উইন্ডোটি দেখতে পাবেন।

৯।ওখানে কিছু না করে SHIFT+F10 চেপে কমান্ড প্রম্পট ওপেন করুন।

১০।কমান্ড প্রম্পটে c: লিখে Enter প্রেস করুন।

১১।তারপরে লিখুন dir এবং Enter প্রেস করুন।

১২।এরপর d: লিখে Enter প্রেস করুন।

১৩।এরপর dir লিখে Enter প্রেস করুন।

১৪।cd win81kit লিখে Enter প্রেস করুন।

১৫।cd sources লিখে Enter প্রেস করুন।

১৬।তারপরে diskpart লিখে Enter প্রেস করুন।

১৭।এরপরে create vdisk file=d:\vhd\win81ent.vhd type=expandable maximum=41000 লিখে Enter প্রেস করুন।

১৮।এরপরে select vdisk file=d:\vhd\win81ent.vhd লিখে Enter প্রেস করুন।

১৯।attach vdisk লিখে Enter প্রেস করুন।

২০।তারপর exit লিখুন।

২১।এরপর setup লিখে Enter প্রেস করুন এবং সাথে সাথে একটা নতুন উইন্ডো ওপেন হবে।

এরপরে আমার আর কিছু বলার নাই।নরমাল নিয়মানুসারে উইন্ডোজ সেটআপ দেন।যাদের আমার টিউনের পরেও বুঝতে সমস্যা হয়েছে তারা নিচের ভিডিওটি দেখতে পারেন।আমি এই ভিডিওটির আদলেই সম্পূর্ণ টিউনটি করেছি।
N.B- ১।কমান্ড প্রম্পটের প্রত্যেকটা কমান্ড আমি যেভাবে দিয়েছি সেভাবে বানান ও কোথায় স্পেস আছে তা দেখে টাইপ করবেন।নাহলে ভুল কমান্ডের কারনে আবার আপনাকে টাইপ করতে হবে।
২।এভাবে আপনি একি নিয়মে সেটআপ দিয়ে অনেকগুলো উইন্ডোজ এর ভার্শন চালাতে পারেন।
৩।আমি সার্চ দিয়ে এই ধরনের কোন টিউন পাইনি।যদি পূর্বে কেউ এই ধরনের টিউন করে থাকে তাহলে আমি আপনাদের কাছে ক্ষমাপ্রার্থী।
আমার একটা প্রবলেম হচ্ছে।কেউ সমাধান দিতে পারলে উপকৃত হতাম।আমি স্ক্রিনশট নিতে পারি না।কেউ যদি একটা ভাল স্ক্রিনশট নেয়ার এবং সেই স্ক্রিনশট এডিট করার একটা সফটওয়্যারের নাম বলতেন তাহলে উপকৃত হতাম।দেখতেই পাচ্ছেন আমি ভিডিও থেকে Windows+Print Screen চেপে স্ক্রিনশট নিয়েছি।